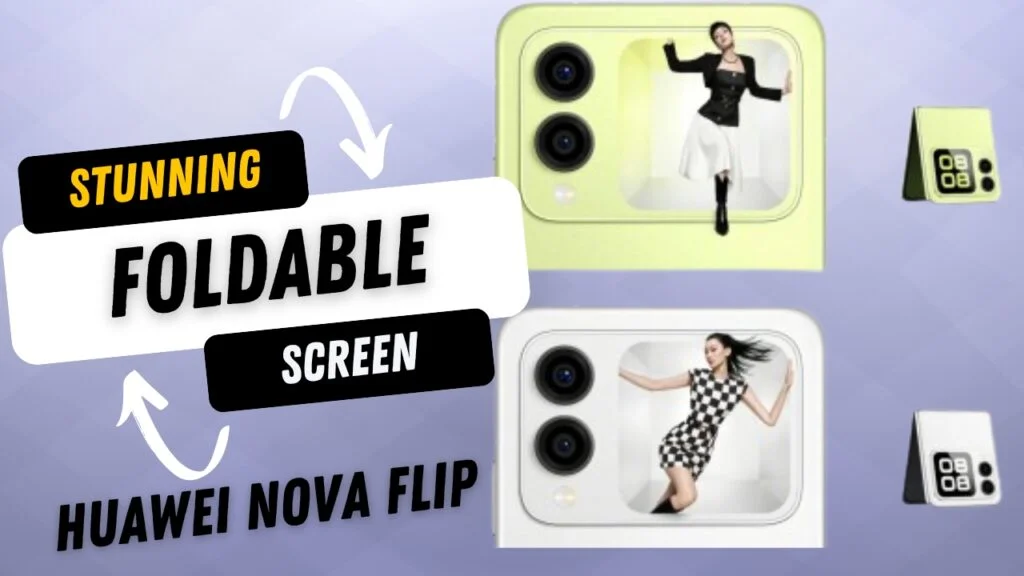If you’ve noticed that your laptop takes longer to open programs, runs multiple browser tabs that keep reloading, or just generally feels sluggish, it might be time for a Laptop RAM upgrade. Upgrading your laptop’s RAM, or Random Access Memory, can significantly improve its speed and overall performance, making it easier to handle demanding tasks.
What is RAM and Why Is It Crucial for Your Laptop
RAM (Random Access Memory) is a critical component in your laptop that temporarily stores data your system needs to access quickly. The more RAM you have, the more tasks your laptop can handle simultaneously without slowing down. When your RAM starts to get full, your laptop offloads data to the hard drive, which is much slower, leading to decreased performance. This is why a Laptop RAM upgrade is often necessary when your device begins to show signs of strain.
Signs You Need a Laptop RAM Upgrade
Here are some clear indicators that your laptop might benefit from a Laptop RAM upgrade:
- Slow Boot Times: If your laptop takes an unusually long time to start up, it may be due to insufficient RAM.
- Lagging Programs: Programs take longer to open, and you may experience delays or crashes, particularly when running multiple applications.
- Browser Issues: Multiple tabs in your browser constantly reload or cause the browser to become unresponsive, a common sign that your laptop needs a Laptop RAM upgrade.
- Frequent Freezing: Your laptop freezes or stutters, especially during multitasking or when using resource-intensive software.
Experiencing these issues frequently suggests that it might be time to consider a Laptop RAM upgrade to improve your device’s performance.
How to Check Your Current RAM Status
Before purchasing new RAM, it’s essential to assess whether a Laptop RAM upgrade is necessary by checking your current RAM status.
Follow these steps to check your RAM status:
- Open Task Manager: Press Ctrl + Alt + Delete simultaneously and select Task Manager. You can also search for Task Manager by clicking on the Windows button.
- Navigate to the Performance Tab: In Task Manager, click on the Performance tab. Here, you’ll find several options such as CPU, Memory, Disk, etc.
- Check Memory Usage: Under the Memory section, you can see how much RAM is currently being used. This real-time data will help you determine whether your laptop would benefit from a Laptop RAM upgrade.
Can Your Laptop Support a RAM Upgrade?
Not all laptops are designed to support a Laptop RAM upgrade, so it’s crucial to check whether your specific model allows for additional RAM. Tools like Crucial’s Memory Advisor can help you determine if your laptop is compatible with a Laptop RAM upgrade and provide information on the type, speed, and maximum capacity of RAM that your device can handle.
To check this:
- Use Crucial’s Memory Advisor Tool: Visit Crucial’s website and use their Memory Advisor Tool to find out the compatible RAM options for your laptop, including the maximum capacity and speed.
- Review Manufacturer Specifications: Check your laptop’s manual or the manufacturer’s website for detailed specifications regarding RAM compatibility.

Step-by-Step Guide to Upgrading Your Laptop RAM
Upgrading your laptop’s RAM might sound daunting, but with the right steps, it’s something you can do yourself. However, if you’re not comfortable with the process, you can always consult a technician to handle your Laptop RAM upgrade.
Here’s how you can perform a Laptop RAM upgrade yourself:
- Turn Off Your Laptop: Ensure your laptop is completely powered off and disconnected from any power source.
- Remove the Base Plate: Turn your laptop over and locate the screws securing the base plate. Use a screwdriver to remove the screws and carefully lift the plate.
- Locate the RAM Slots: The RAM slots are typically near the CPU and are held in place by small clips.
- Remove the Old RAM: Gently release the clips holding the RAM module and carefully remove the old RAM by holding it at the edges.
- Insert the New RAM: Align the new RAM module with the slot and insert it at a 45-degree angle. Press it down until it clicks into place.
- Secure the RAM: Ensure the RAM is properly seated and locked in the slot by the clips.
- Replace the Base Plate: Reattach the base plate and secure it with the screws you removed earlier.
- Turn On Your Laptop: Power on your laptop and navigate to Settings > System > About to check if the Laptop RAM upgrade was successful.
Post-Upgrade Benefits
After completing your Laptop RAM upgrade, you should notice a significant improvement in your laptop’s performance. Programs will open faster, multitasking will become smoother, and issues with browser tabs reloading should be resolved.
Read this also,
Look at the Upcoming Pixel 9 Pro: Specs, Features, and Leaks
The Samsung Galaxy S25 Ultra: What the Rumors Are Saying
The Exciting Rumors Surrounding the iPhone 16 Pro and iPhone 16 Pro Max
Google Unveils Google Pixel 9 Series: A Bold Challenger to Apple’s iPhone 16
Conclusion
A Laptop RAM upgrade is one of the most effective ways to enhance your device’s performance without needing to invest in a new laptop. By following the steps outlined above, you can assess your current RAM needs, determine compatibility, and perform the upgrade yourself. If you’re unsure, seek help from a professional technician. With more RAM, your laptop will be better equipped to handle daily tasks efficiently, providing a smoother and faster computing experience.